NH iLottery Account
Rewards Information
Make Deposit
Personal Details
e-Instant Games
Draw Games
Auto-Renewal
Withdraw Funds
Bonuses
Tools
History
Responsible Gaming
General FAQs
Disabled Accounts
Geolocation Information
NH iLottery Account
What is a NH iLottery Account?
An iLottery account registered through the New Hampshire Lottery provides people the opportunity to purchase select draw based games and e-Instant games from a smart phone, tablet, laptop or desktop computer.
An iLottery account can be used for playing games online for cash. The program is available to all U.S. persons who are located within the borders of New Hampshire, are at least 18 years of age or older, and pass an identity verification process, which requires the submission of the last four digits of the player’s Social Security Number.
Register for a free New Hampshire iLottery account today to earn exclusive offers and to have the chance to play online to win cash instantly!
How Do I Register?
Select the type of device you're using below for the proper guide:
Mobile Phone:
- Select “Register” from the mobile menu. The menu is accessible by selecting the “≡” icon in the upper-left portion of your screen.
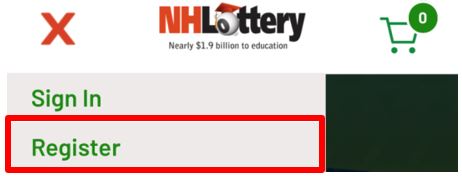
- Enter account credentials for your New Hampshire Lottery account (email address and password) then select "NEXT."
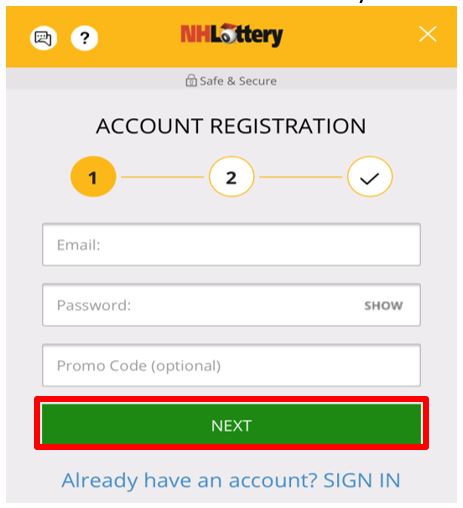
- Enter your personal information, read the terms and conditions, as well as the Responsible Gaming page, then select “SUBMIT” to continue the registration process. Note: You may select the checkboxes per your communication preferences.
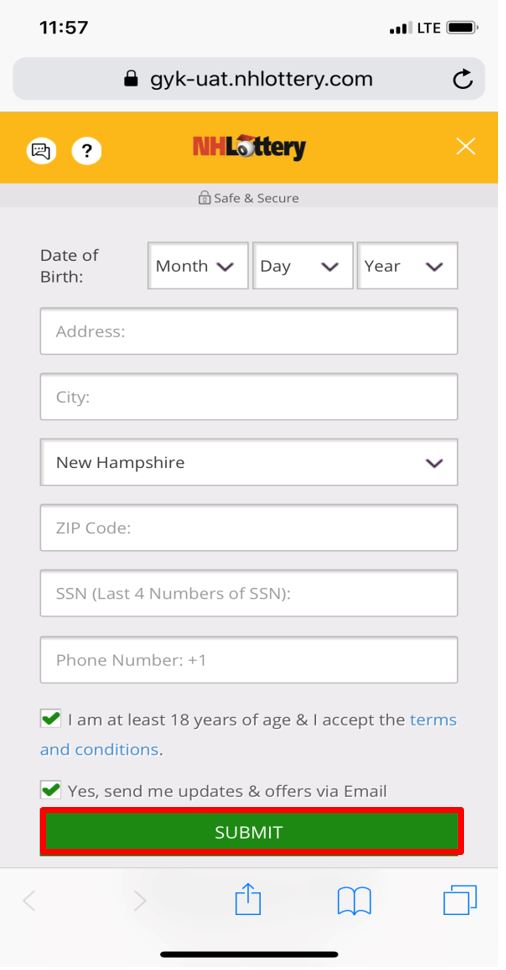
- Your account has been created! Visit your email to view the confirmation email.
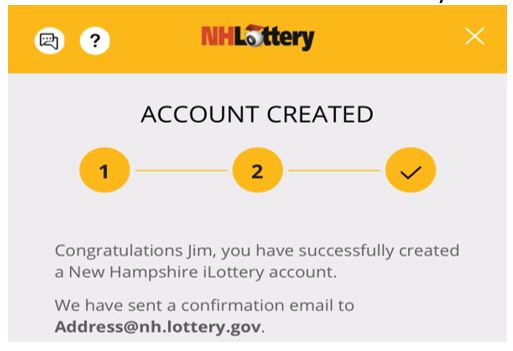
Desktop Computer:
- Select “Register” in the upper right-hand portion of the site.

- Enter account credentials for your New Hampshire Lottery account (email address and password) then select "NEXT."
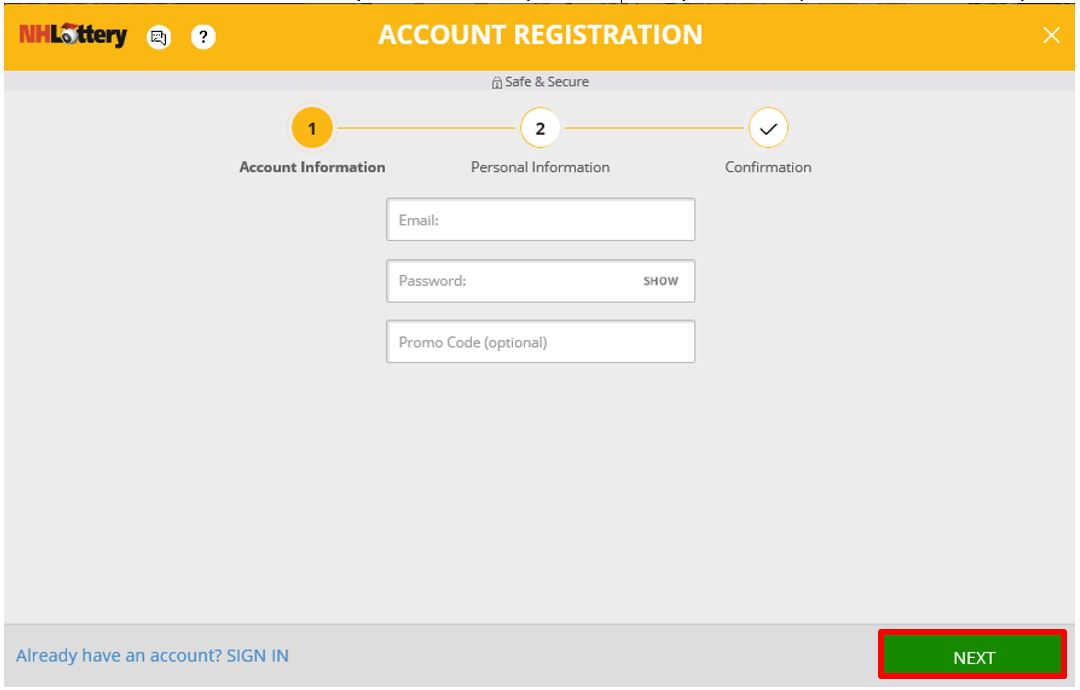
- Enter your personal information, read the terms and conditions, as well as the Responsible Gaming page, then select “SUBMIT” to continue the registration process. Note: You may select the checkboxes per your communication preferences.
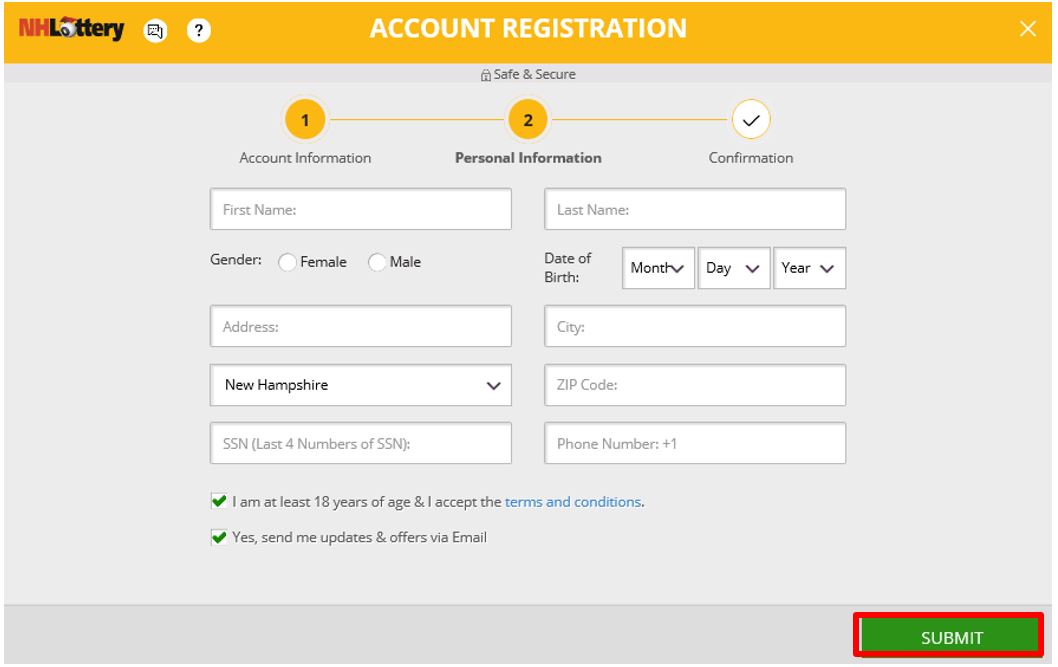
- Your account has been created! Visit your email to view the confirmation email.
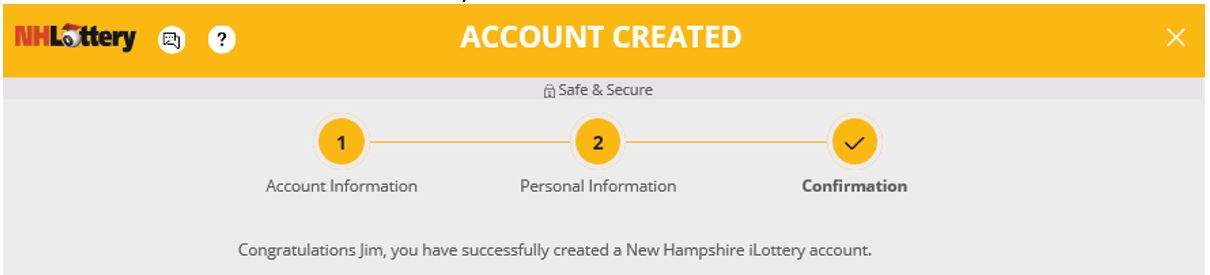
How To Change Your Password
Select the type of device you're using below for the proper guide:
Mobile Phone:
- Sign in from the menu. The menu is accessible by selecting the “≡” icon in the upper-left portion of your screen. Select “Sign In” from the mobile menu and enter your New Hampshire Lottery account credentials.
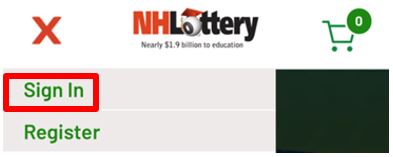
- Select “My Account” from the mobile menu.
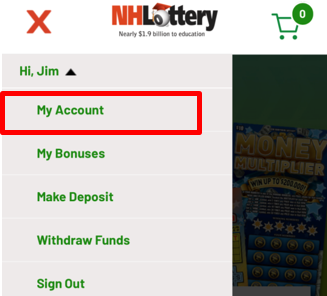
- Select your name, or the arrow to the right of your name, in order to view personal details.
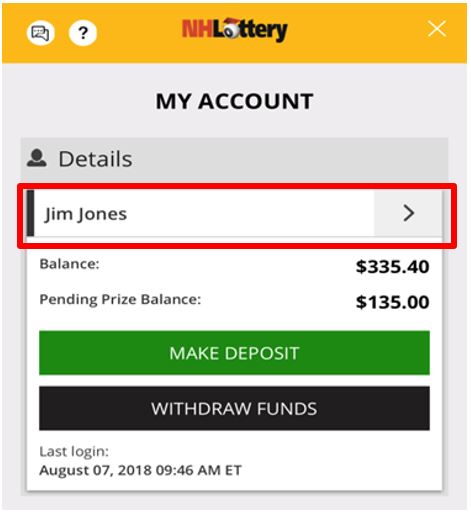
- Select “CHANGE” in the password field.
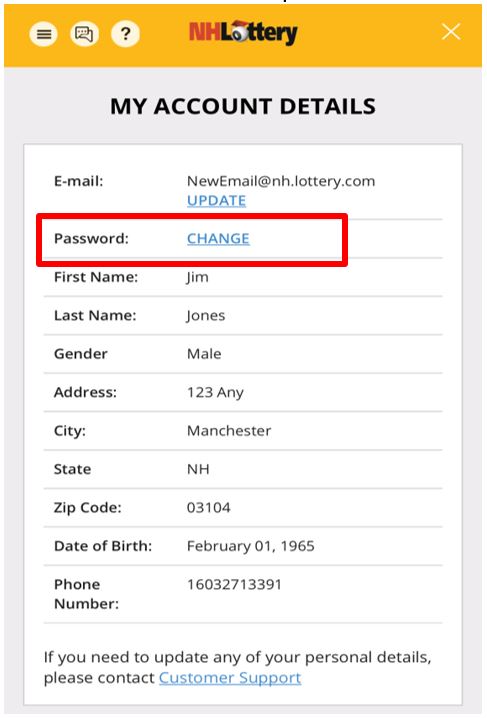
- Enter your current password and then enter a new password in order to update your account password. Select “SUBMIT” to confirm the changes. Note: You are able to select “SHOW” in order to view the passwords you are entering.
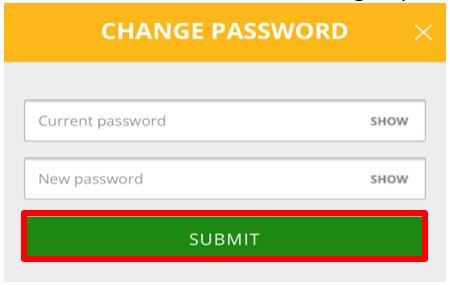
- Select “OK” on the success confirmation screen.
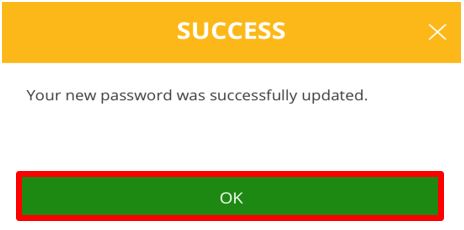
Desktop Computer:
- Sign in and select your name to open the Account Menu.

- Select “My Account” from the menu.
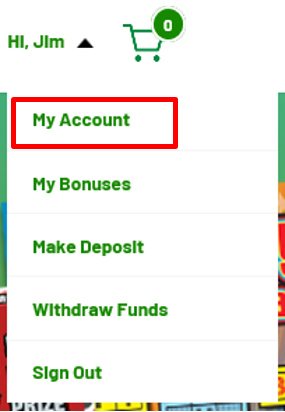
- Select your name on the "My Account" screen.
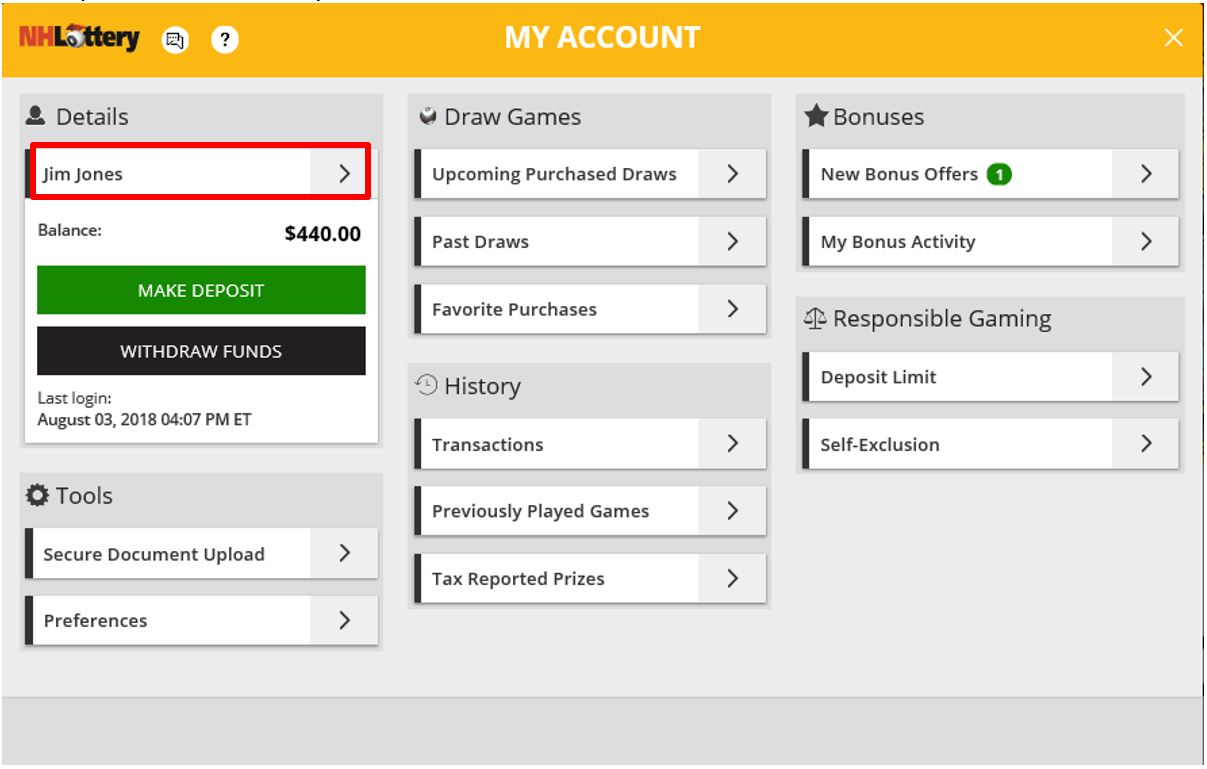
- Select “CHANGE” in the password field.
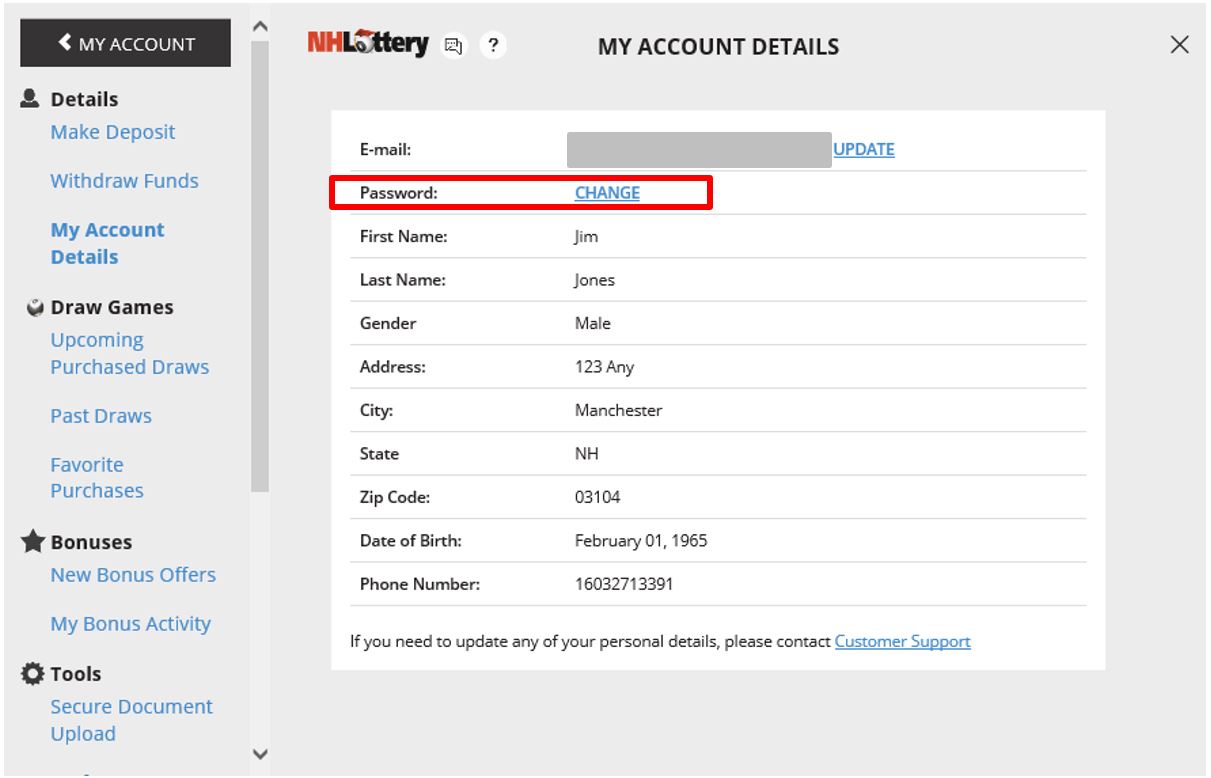
- Enter your current password and then enter a new password in order to update your account password. Select “SUBMIT” to confirm the changes. Note: You are able to select “SHOW” in order to view the passwords you are entering.
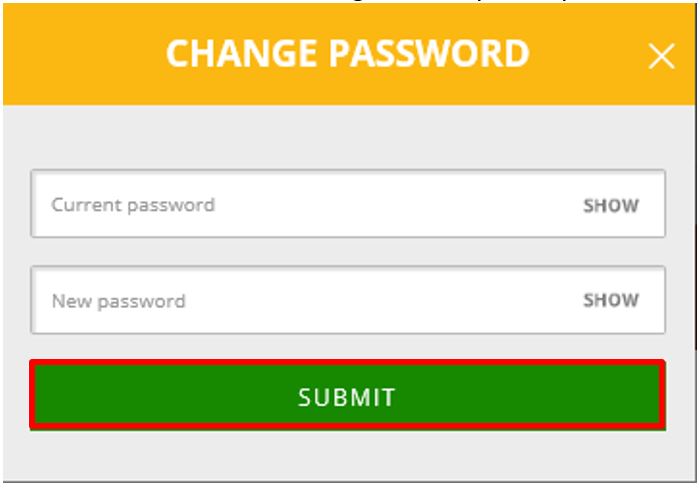
- Select “OK” on the success confirmation screen.
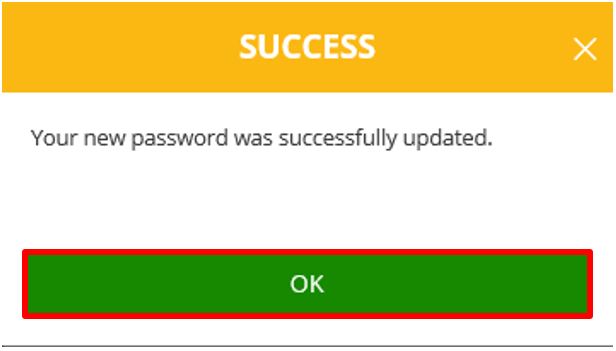
Rewards Information
How Do I Sign Up for Special Offers and Promotions?
Select the type of device you're using below for the proper guide:
Mobile Phone:
- Register for a New Hampshire iLottery account and be sure to opt-in to Email communications for the latest offers and promotions.
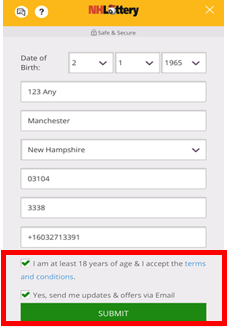
- If you don’t sign up for updates and offers via Email when you register, you can do so through your iLottery account at a later date. Sign in and go to “My Account."
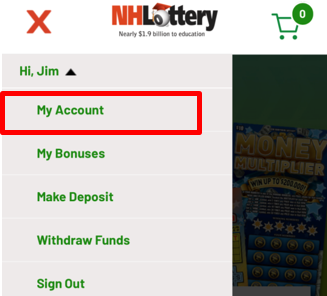
- From the "My Account" screen, go to "Preferences."
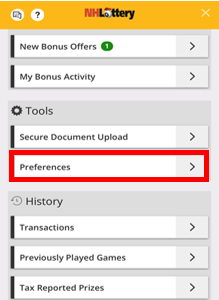
- To enable communications, click the checkbox, “Yes, send me updates & offers via Email." Click "SAVE."
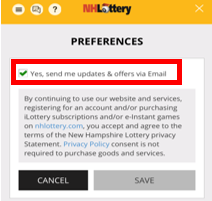
Desktop Computer:
- Register for a New Hampshire iLottery account and be sure to opt-in to Email communications for the latest offers and promotions.
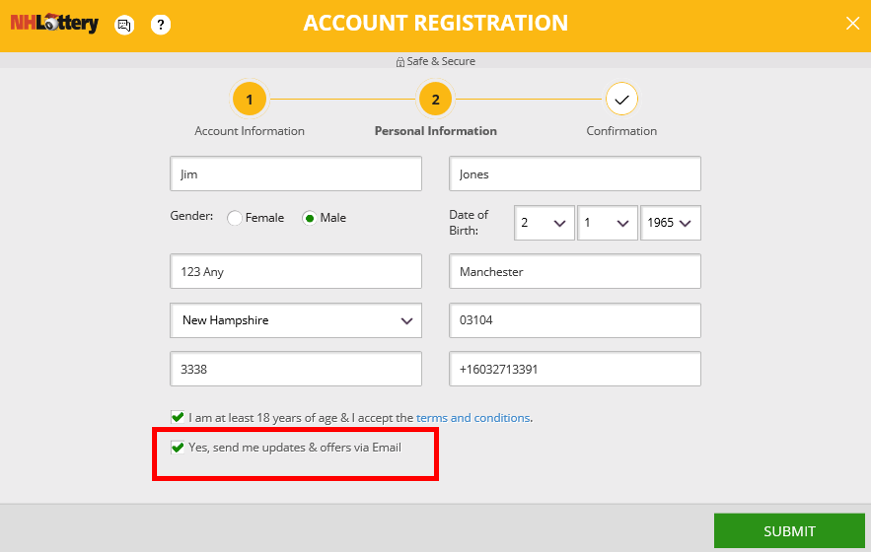
- If you don’t sign up for updates and offers via Email when you register, you can do so through your iLottery account at a later date. Sign in and go to “My Account."
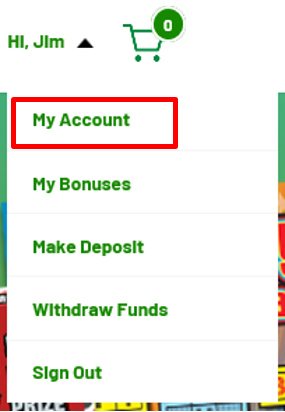
- From the "My Account" screen, go to "Preferences."
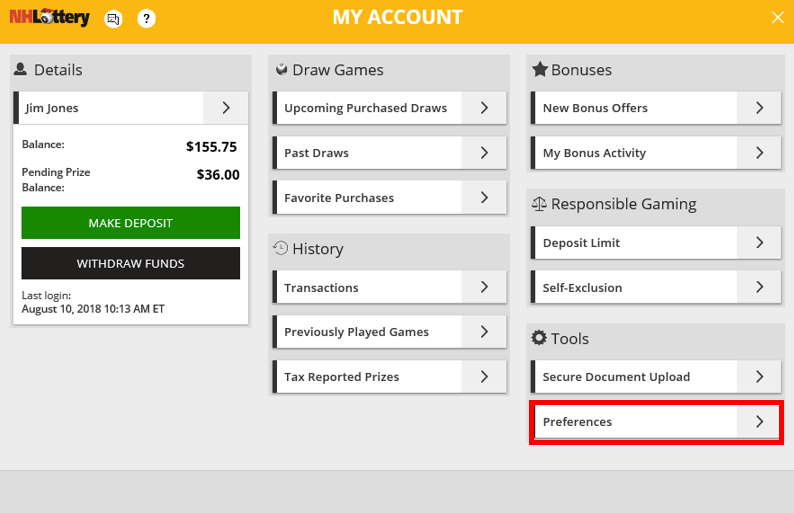
- To enable communications, click the checkbox, “Yes, send me updates & offers via Email." Click "SAVE."
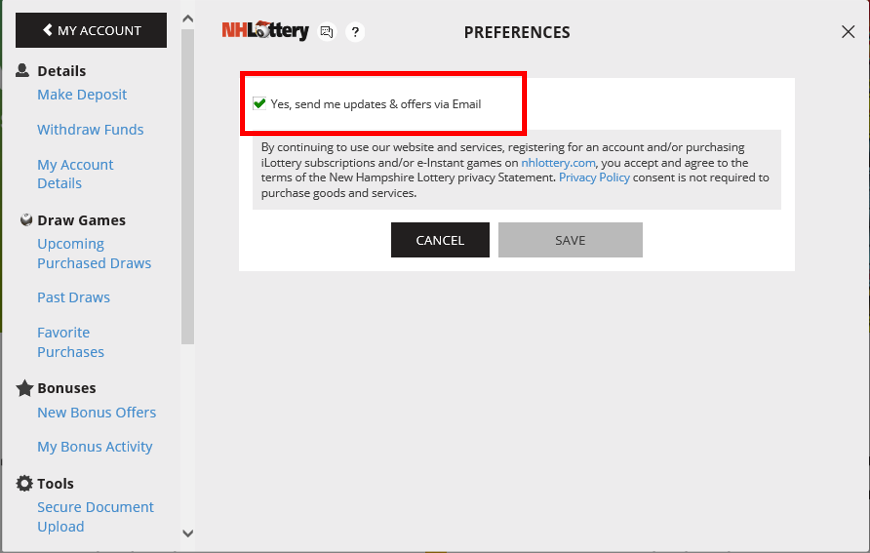
Make Deposit
Personal Details
How to Update Personal Details
You can update your email address and password through the "My Account" menu. However, to update your personal details such as name or address, you will need to contact customer support via email (
[email protected]) or via phone (1-866-204-6954). Please have all information you would like to update ready to provide customer support.
Draw Games
How to Purchase a Draw Game Through iLottery
Select the type of device you're using below for the proper guide:
Mobile Phone:
- Select “Buy Now” on the game you would like to purchase. Note: You can purchase Powerball, Mega Millions, Tri-State Megabucks, Lucky For Life or Tri-State Gimme 5 tickets any place the “Buy Now” button appears. Select “Buy Now” in order to make a purchase.
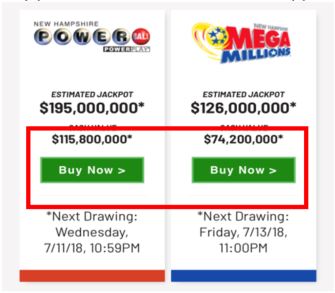
- Select an Easy Pick value, “USE FAVORITE PURCHASE” or “PICK MY NUMBERS."
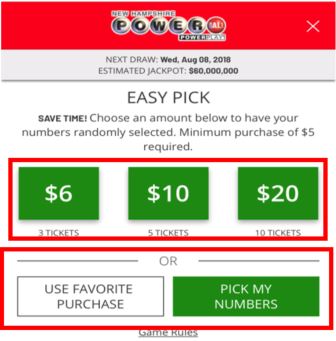
- Select your numbers by clicking on the numbers or by selecting "AUTO FILL." Also select the number of draws and tickets you would like to purchase. If you used an Easy Pick value or a favorite purchase, then skip this step. Select “ADD TO CART” to continue the purchase.
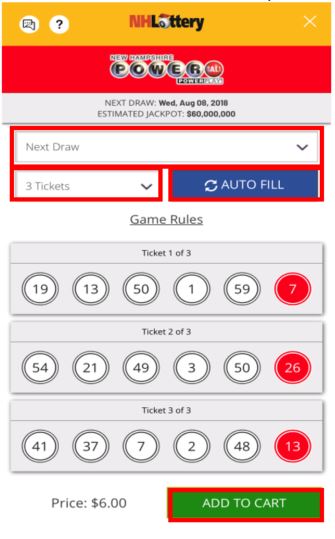
- Select your add-ons. Select “CONTINUE” to move one step closer to purchase. Note: The price will update according to the add-ons.
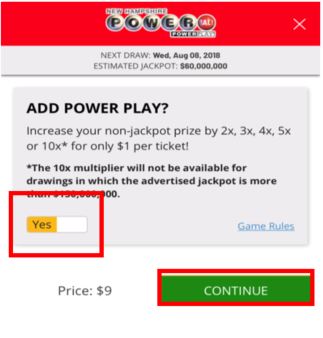
- Review the purchase. Is it the correct number of tickets and drawings? Did you remember your add-on? Note: You may select the checkbox to “Save as Favorite Purchase” for future purchases. Click “CHECKOUT” to move one step closer to completing your purchase.
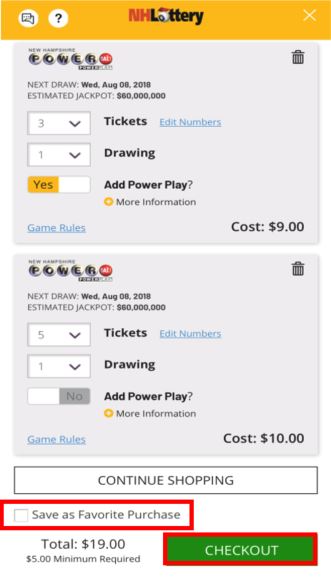
- Confirm payment details, select “SUBMIT” to continue the purchase.
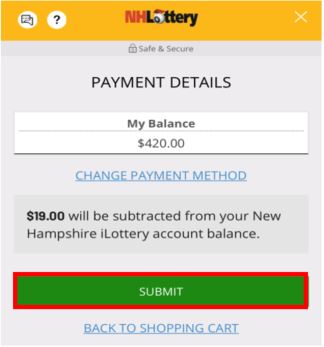
- Confirmation of successful payment.
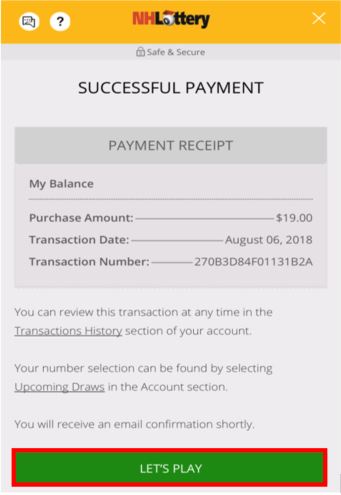
Desktop Computer:
- Select “Buy Now” on the game you would like to purchase. Note: You can purchase Powerball, Mega Millions, Tri-State Megabucks, Lucky For Life or Tri-State Gimme 5 tickets any place the “Buy Now” button appears. Select “Buy Now” in order to make a purchase.
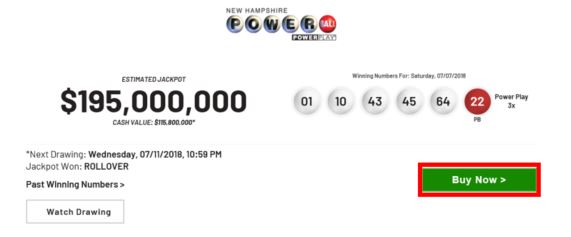
- Select an Easy Pick value, “USE FAVORITE PURCHASE” or “PICK MY NUMBERS."
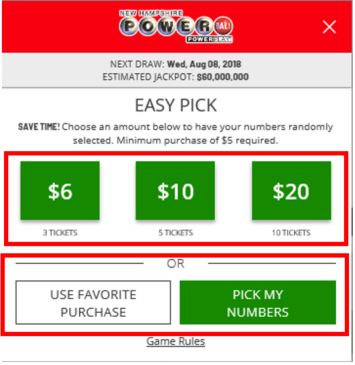
- Select your numbers. If you used an Easy Pick value or a favorite purchase, then skip this step. You can manually enter your numbers by selecting a circle and entering the number, or you may select a number from the pool. Select “ADD TO CART” to continue the purchase.
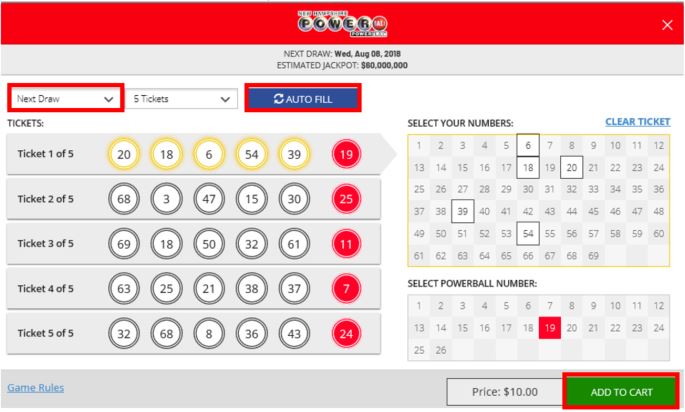
- Select your add-ons and how many drawings you would like to enter.
- Select “CONTINUE” to continue the purchase. Note: The price will update according to the add-ons and number of draws you selected.
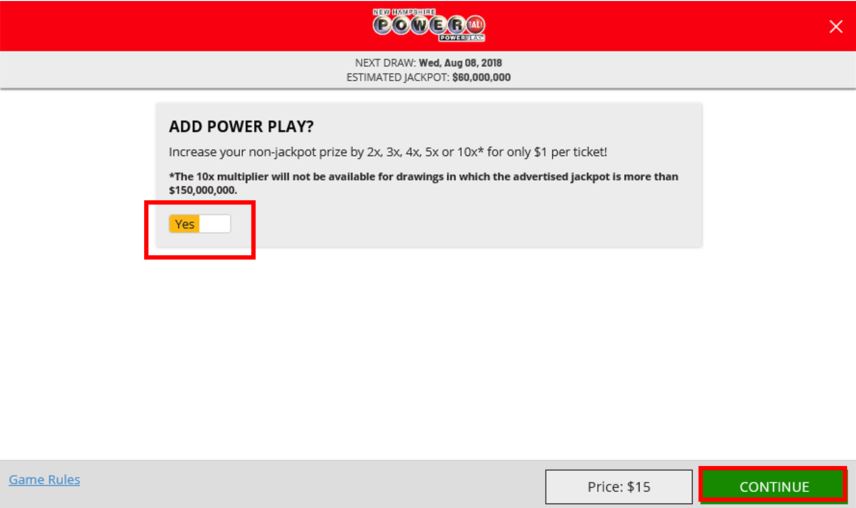
- Review purchase and select “CHECKOUT” to complete the purchase. Note: You may select the checkbox to “Save as Favorite Purchase” for future purchases.
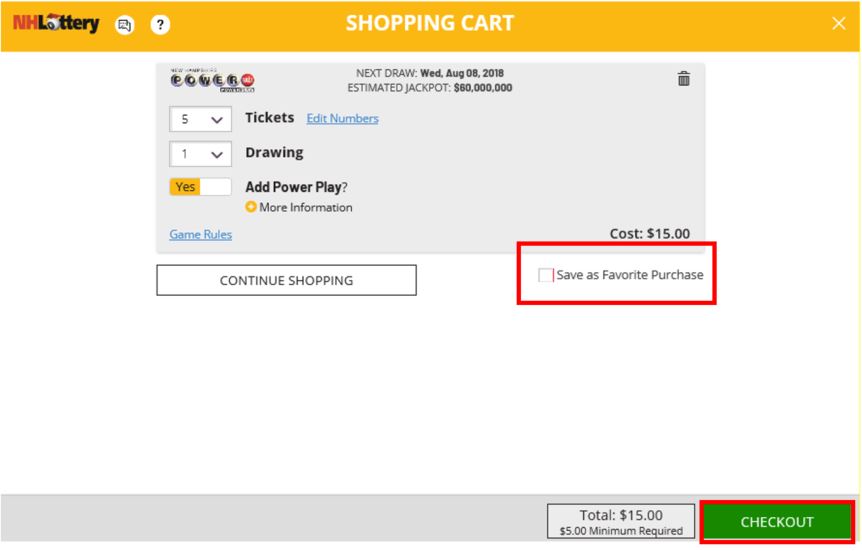
- Confirm payment details, select “SUBMIT” to continue the purchase.
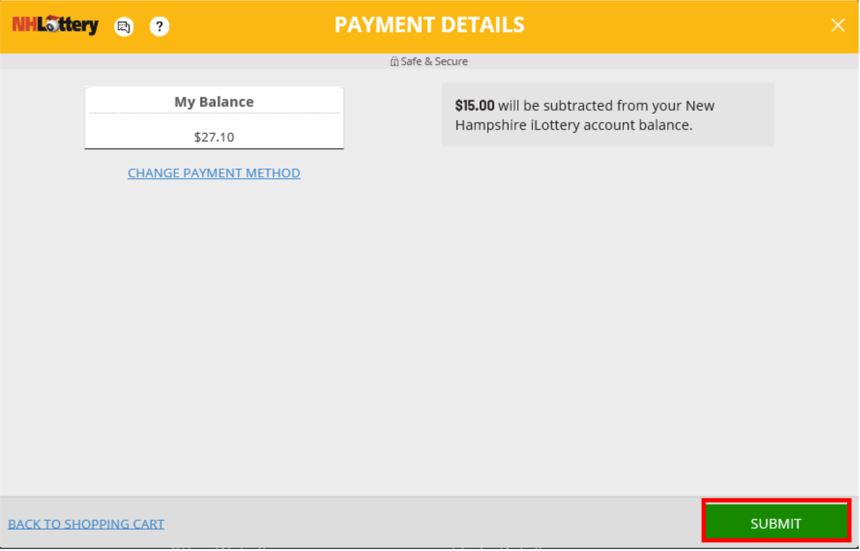
- Confirmation of successful payment.
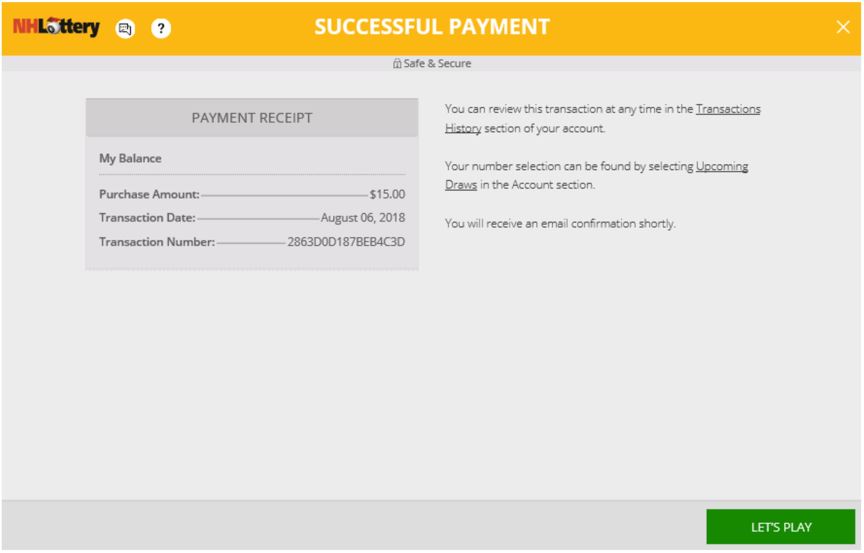
Auto-Renewal
What is Auto-Renewal?
Never miss a draw with New Hampshire iLottery’s automatic renewal (Auto-Renewal) service that allows players to automatically purchase Powerball, Mega Millions, Tri-State Megabucks, Lucky For Life and Tri-State Gimme 5. Sign up once and your Powerball, Mega Millions, Tri-State Megabucks, Lucky For Life and Tri-State Gimme 5 tickets will be purchased every two weeks and entered into each drawing until you cancel the Auto-Renewal. ONLY debit cards may fund Auto-Renewal.
Who can participate in Auto-Renewal?
Must be 18+ and in New Hampshire to deposit, purchase and play. Terms and conditions apply. Players should use their existing New Hampshire iLottery account or register for a new account. All terms of service for iLottery apply to the Auto-Renewal program. However, the player must have and use a debit card for Auto-Renewal.
If a player signs up for Auto-Renewal and leaves the state, they must verify by geolocation in the state of New Hampshire within 12 months of first purchase.
How often does my purchase renew?
Auto-Renewal will renew every two weeks (or 14 days), a week before the upcoming week’s drawings, on the day a player made the first purchase. You may purchase tickets and sign up for Auto-Renewal for Powerball and Mega Millions up to 9:48 p.m. EST, Tri-State Megabucks up to 7:48 p.m. EST, Lucky For Life up until 9:28 p.m. EST and Tri-State Gimme 5 up until 6:43 p.m. EST before the scheduled draw to participate in the earliest draw.
The first Auto-Renewal purchase will include the cost for the current week and the following two weeks. After the initial pay period, the purchase will renew every other week. Players will receive email confirmation for Auto-Renewal payment. See calendar example below.
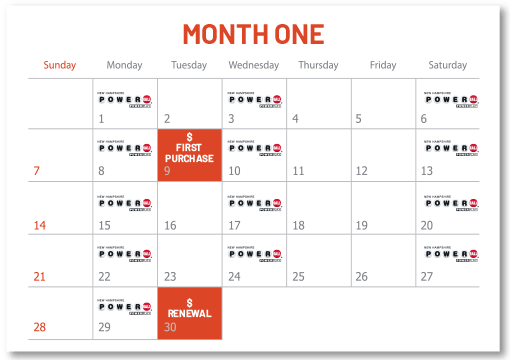
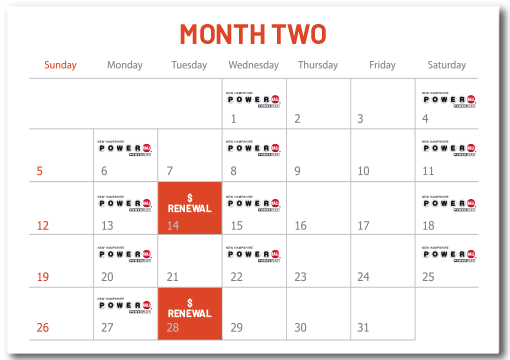
How do I set up Auto-Renewal?
Select the type of device you're using below for the proper guide:
Mobile Phone:
*Must be 18+ and in New Hampshire to deposit, purchase and play. Terms and conditions apply.
- Sign in or register for a NH iLottery account.

- Select your favorite numbers or choose Easy Pick for Powerball, Mega Millions, Tri-State Megabucks, Lucky For Life and/or Tri-State Gimme 5.

- Choose the number of tickets you would like to purchase.

- For $1 more per ticket, per draw, you may click on the “Add Power Play” or “Add Megaplier” button to either Power Play your Powerball tickets or Megaply your Mega Millions tickets. This does NOT apply to Tri-State Megabucks, Lucky For Life or Tri-State Gimme 5 purchases.

- Click the button in the Shopping Cart next to “Auto-Renewal” so it displays the word “YES” in YELLOW.

- Click the “Checkout” button to complete the transaction.

- Enter your payment information. Auto-Renewal must be funded with a debit card. Then click the “Submit” button.

- Review your purchase on the Checkout Summary screen and click the “Submit” button. Your ticket(s) will be automatically purchased every two weeks.

Desktop Computer:
*Must be 18+ and in New Hampshire to deposit, purchase and play. Terms and conditions apply.
- Sign in or register for a NH iLottery account.

- Select your favorite numbers or choose Easy Pick for Powerball, Mega Millions, Tri-State Megabucks, Lucky For Life and/or Tri-State Gimme 5.

- Choose the number of tickets you would like to purchase.

- For $1 more per ticket, per draw, you may click on the “Add Power Play” or “Add Megaplier” button to either Power Play your Powerball tickets or to Megaply your Mega Millions tickets. This does NOT apply to Tri-State Megabucks, Lucky For Life or Tri-State Gimme 5 purchases.

- Click the button in the Shopping Cart next to “Auto-Renewal” so it displays the word “YES” in YELLOW.

- Click the “Checkout” button to complete the transaction.

- Enter your payment information. Auto-Renewal must be funded with a debit card. Then click the “Submit” button.

- Review your purchase on the Checkout Summary screen and click the “Submit” button. Your ticket(s) will be automatically purchased every two weeks.

Can I pay for my Auto-Renewal purchases ahead of time?
No. Auto-Renewal is a purchase that occurs every two weeks and enrolls a player in a set draw schedule according to the time of enrollment. ONLY debit cards may fund Auto-Renewal.
How do I view my Auto-Renewal purchases?
How do I cancel my Auto-Renewal purchases?
How do I edit my Auto-Renewal draw numbers?
To change the numbers associated with the Auto-Renewal, you must cancel the Auto-Renewal purchase and purchase a new set of numbers. Cancellations can be completed in “My Account” settings under the “Auto-Renewal” button from the Draw Games menu. You can then purchase a new Auto-Renewal with new numbers. (Or keep the original and purchase a new one with different numbers!)
What happens if I self-exclude myself from playing or if my account is disabled?
If you wish to self-exclude (or your account is disabled) during Auto-Renewal, the draws will play through until the end of the two-week cycle and will not be purchased further.
What payment methods can I use to set up Auto-Renewal?
ONLY debit cards may be used to set up Auto-Renewal. Players can also edit their debit card payment method mid-subscription in “My Account” settings.
What happens if there are not sufficient funds in my bank account?
If sufficient funds are not in the designated debit card that is attached to your Auto-Renewal, the payment will continue to go through and you could receive an Overdraft Fee from your bank. In this instance, the New Hampshire Lottery is not responsible for any bank fees.
Can Bonus Codes be applied to the Auto-Renewal?
No. Auto-Renewal purchases cannot be combined with any other offer(s) or discount(s). If there is a deposit-based bonus during the time of the first purchase, it grants the player with that reward upon deposit. Recurring payments will not trigger bonuses or discounts.
Withdraw Funds
Bonuses
Tools
History
Responsible Gaming
How to Set Deposit Limit
Select the type of device you're using below for the proper guide:
Mobile Phone:
- Sign in from the menu. The menu is accessible by selecting the “≡” icon in the upper-left portion of your screen. Select “Sign In” from the mobile menu and enter your New Hampshire Lottery account credentials.
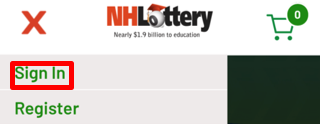
- Select “My Account” from the mobile menu.
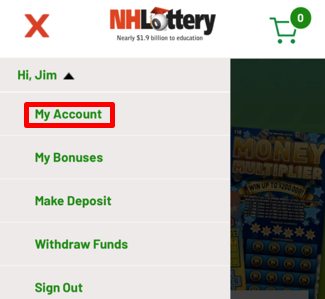
- Select “Deposit Limit."
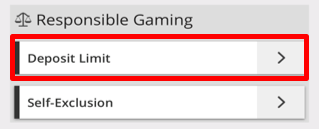
- Enter deposit limit amount and select “SUBMIT” to confirm. Note: You can select the drop down arrow to switch from Weekly to Daily Limit. The maximum limits the system permits are Daily: $500, Weekly: $1,500, and Monthly: $3,000. A 24-hour/daily, weekly and monthly rolling timeline for limits start from your first deposit. Depositing more than the maximum system limits is not permitted.
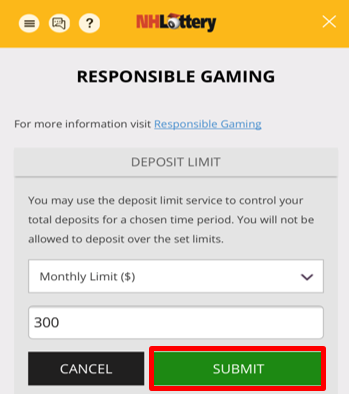
- Select “OK” to confirm the deposit limit. Note: Decreasing your limit is effective immediately. If you decrease your limit and then want to increase, that change will take 2-3 business days to take effect.
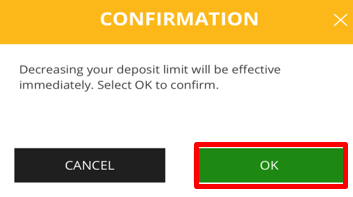
Desktop Computer:
- Sign in and select your name to open the Account Menu.

- Select “My Account” from the menu.
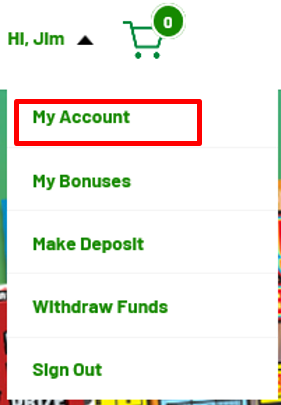
- Select “Deposit Limit."
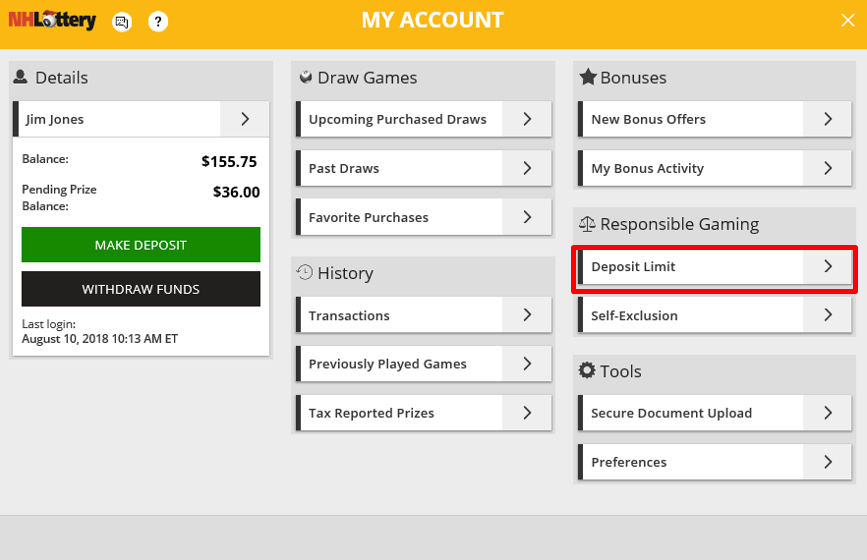
- Enter deposit limit amount and select “SUBMIT” to confirm. Note: You can select the down arrow to switch from Weekly to Daily Limit. The maximum limits the system permits are Daily: $500, Weekly: $1,500, and Monthly: $3,000. A 24-hour/daily, weekly and monthly rolling timeline for limits start from your first deposit. Depositing more than the maximum system limits is not permitted.
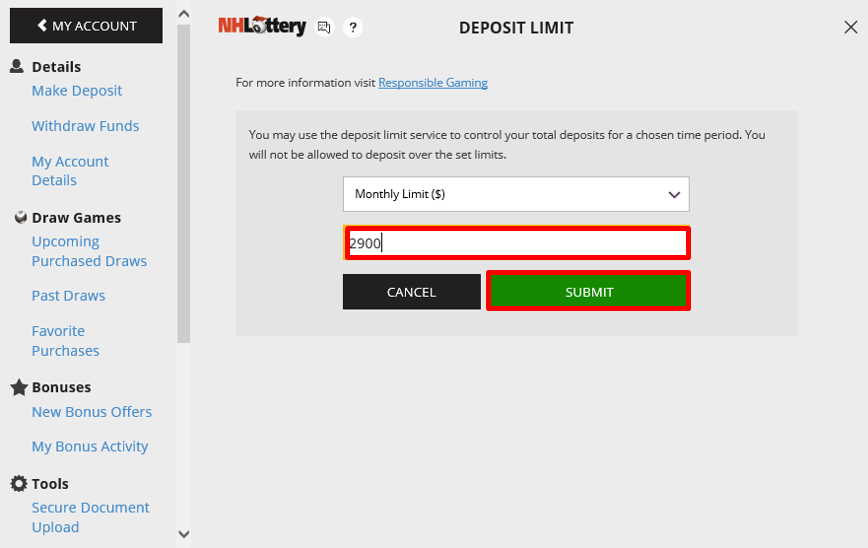
- Select “OK” to confirm the deposit limit. Note: Decreasing your limit is effective immediately. If you decrease your limit and then want to increase, that change will take 2-3 business days to take effect.
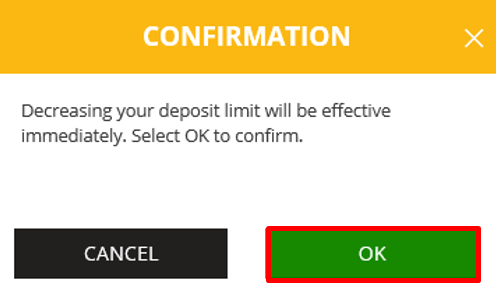
General FAQs
Withdrawal Help
For help with the Withdrawal Process, please view the following article:
Disabled Accounts
How does an account get disabled or closed?
An account can be disabled or closed for various reasons:
- Account holder initiated - An account holder contacted our Customer Support Center and requested their account be disabled or closed. The Customer Support Center would’ve taken steps to fulfill that request.
- Self-exclusion.
- Account inactive for more than three years as of March 31 of the current year (review is done annually, starting in 2018).
- Suspicion of fraud activity. Account holder didn’t respond to requests for account ownership or identification verification documents. Or the account was determined to have violated the Terms and Conditions for this site; therefore, the account has been closed and any funds left in the account may be forfeited.
What happens if I don’t use my account?
An account is considered abandoned once it has had no activity for a three or more year period as of March 31 each year. Once an account has been determined to be abandoned, we are required by law to close the account and transmit any real money balance to the New Hampshire Department of Treasury’s Unclaimed Property Division. Once the money is transmitted, the New Hampshire Department of Treasury becomes the custodian of these assets and returns them to their owner when they are rightfully claimed.
What happens to the money left in a closed account?
Any money left in an abandoned account will be transmitted to the New Hampshire Department of Treasury’s Unclaimed Property Division.
How can I get my money once it’s been transferred to Treasury’s Unclaimed Property Division?
Please visit the
Treasury’s Unclaimed Property website to learn how to collect your money.
If my account is closed due to inactivity, can I register for a new account?
No, you cannot register for another account. However, you may be able to activate your old account by contacting our Customer Support Team at (866) 204-6954 between the hours of 8am and 12am.
Geolocation Information
Why does my device need to be enabled for Wi-Fi/GPS/GSM Networks?
In order to play iLottery with the New Hampshire Lottery, you need to be located within the State of New Hampshire. Our location systems require Wi-Fi, GPS, or GSM signals to locate you. The more network signals you have within range of your device, the more accurately we can locate you.
On which mobile devices will I be able to access New Hampshire iLottery?
Both Android and iOS devices are supported. This includes Android cell phones and tablets, and iPhones and iPads.
If I'm accessing New Hampshire iLottery from a mobile phone, will there be any issues with being accurately located from my mobile phone?
Locating you from a mobile phone should not be more difficult than on a computer, so long as you have Location Services/GPS/Wi-Fi enabled on your phone.
I am being incorrectly located outside of New Hampshire while on my mobile device.
If you believe that you are within New Hampshire state borders and you are being restricted from real money gaming on a mobile phone or tablet, make sure that your device’s Location Services are turned on. Enabling Wi-Fi, GPS and/or cellular data on the device can also assist us to successfully locate you.
How can I turn on Location Services/GPS on my mobile device?
You need to have Location Services on to enable GPS. To turn on Location Services:
- iOS device, go to Settings > Privacy > Location Services.

- Android device, go to Settings > Location Services.

If I'm within New Hampshire state borders on an Android phone, and haven't been accurately located within the state, is there anything else I can do to correct the error?
If you're trying to play on an Android device, and are not being accurately located, then you may need to clear your cache from your mobile device in order to be accurately located. To do this, go to Settings > Name of app used to access gaming service (gaming app or browser app) > and select Clear Cache.

How do I get better cellular reception on my mobile device?
Cellular reception is greatly affected by your physical location. If you are in a basement/underground parking lot this may impede your ability to be located. Try moving to an open area so you are in closer range of a cell tower. Some areas in a building or house may have 'dead zones' with little to no cellular reception. Try to adjust your location in order to obtain better reception. Players in rural areas with little/poor cell tower reception may need to change their location more drastically to obtain a stronger signal.
How do I turn on my device's Wi-Fi? (Android/iOS)
- iOS device, go to the Settings app > Wi-Fi > make sure Wi-Fi is turned on.

- Android device, go to Settings > Wireless & Networks > make sure Wi-Fi is turned on.

How do I disable location mocking settings on my Android device?
- Tap the menu button, then Settings.
- From the 'Settings' screen, go to 'Applications' by tapping on 'Applications.’'
- From the 'Application settings' screen, go to 'Development' by tapping on 'Development.'
- On the 'Development' screen tap the check box next to 'Allow mock locations.’
Help Video
How do I disable a Proxy Connection?
- For iOS: Settings > WiFi > select connected WiFi network > HTTP PROXY > select 'Off.'
Help Video
- For Android: Settings > WLAN > tap and hold connected Wi-Fi network > select 'Show advanced options' > go to ‘Proxy’ > select ‘None’ > save changes.
Help Video
I have a rooted/jailbroken mobile device. Can I still play?
No. In order to play for real money, you must use a device with software supported by the manufacturer.
How can I disable VPN?
There are a number of VPN programs, and to turn off yours, open the application and click on Disconnect.
Disable DNS settings on Android
- Go into Settings and under Wireless & Networks, tap on Wi-Fi.
- Tap and hold on your current connected Wi-Fi connection, until a pop-up window appears and select Modify Network Config.
- Tap on Show advanced options.
- Change the IP settings to DHCP from Static.
Help Videos
iOS
Enabling Location Services |
https://youtu.be/mYa6gemS2ZM
Enabling WiFi on iOS Device |
https://youtu.be/9faAAlgTbYE
Disabling Proxy on iPhone |
https://youtu.be/SqV672bdBoM
How to stop apps running IOS |
https://youtu.be/UMJ-SPa3HgE
Disable VPN |
https://youtu.be/WFdJbwXoPzY
Android
Enabling WiFi On |
https://youtu.be/7u75oKSvq5c
Disabling Proxy on Android device |
https://youtu.be/dAp5aAsS91o
Disable Mock location |
https://youtu.be/koVP0T5Yay4
Disable VPN |
https://youtu.be/Ve-eCV5Up6E
How to stop running application |
https://youtu.be/-4qKodRU4UE
Disable DNS settings |
https://youtu.be/qQH4pZHR3l4
Allowing Location Data Sharing |
https://youtu.be/mzCf6dr09gQ
SOLUS SOLUTION - Android Browser
Disable Location Guard Extension
FireFox/Windows |
https://youtu.be/R3SPpXvEhGk
FireFox/MAC |
https://youtu.be/TODO6PUY0os
Chrome/ Windows 10 |
https://youtu.be/P59Jvqiu_c0
Chrome/ MAC |
https://youtu.be/YNhJ9Q1FHA4